在PCB设计中,有时我们会遇到一些单面设计的板,也就是通常的单面板(LED类的灯板设计较多);在这类板中,只可以单面布线,所以就不得不用到跳线。今天,捷多邦就带大家了解一下PCB单面板跳线设置规范及技巧解析!
如下图,这就是一个通过跳线设计器,来实现的路由在一边的板。
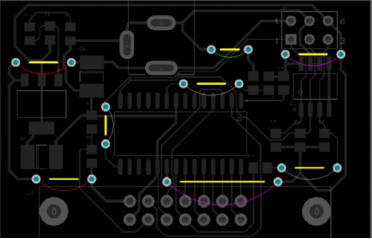
一.设置跳线的要求
1.要设置为跳线的组件类型。
2.跨接导线组件中的两个极板的跳线ID设置为相同的非零值。
注:一旦设置了组件类型和衬垫跳转属性,组件就会表现为跳线器。
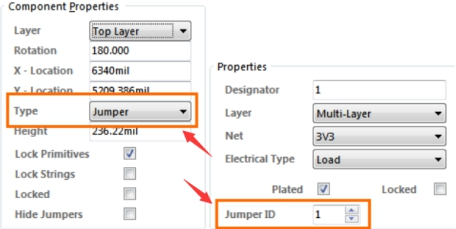
二.如何使用跳线
做完以上的步骤后,在这个阶段,没有自动的网络继承;在工作区域中放置一个跳线之后,需要手动在pad对话框中设置其中一个pad的net属性。
注意:如果组件被定义为跳线器,则另一个衬垫将自动继承相同的网名。
三.跳线的显示
在版本高一些的AD中,”视图”菜单包括一个新的跳线子菜单,允许对跳线组件的显示进行控制。且在网表弹出菜单(n快捷方式)中添加子菜单,包括用于控制跳线连接线的显示的选项。
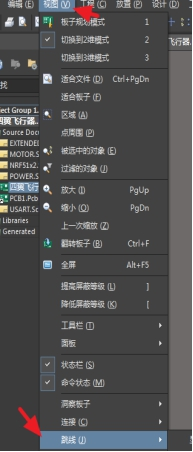
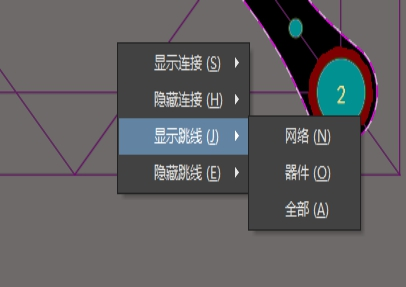
注:为筛选和规则定义添加了一个新的查询关键字Is Jumper Component
四.在PCB库中创建跳线示意图
首先创建一个脚印,通常,跳线是以预先定义的长度设计的,例如以0.1英寸(100毫秒)的增量来设计。
“
如前所述,有两个条件需满足:
1.跳线中的两个焊盘必须具有设置为相同、非零值的跳线ID。注意:主板设计中使用的所有跳线示意图中的焊盘是否具有相同的跳线ID值。
2.跳线部件必须具有其类型设置为跳线。只有在将Footprint放置到PCB工作区中之后才能设置此选项,它无法在PCB Library Editor中设置。
”
下图就是一个200密耳长的简单跳线;

五.创建原理图跳线元件
1.创建单个跳线组件,然后添加您需要的所有不同长度跳线示意图。
2.每个不同长度的跳线创建一个单独的跳线组件。

一旦创建了符号,注意:
A.设置默认的指示符,在本例中为ju?
B.将组件类型设置为跳线
C.将各种跳线脚印添加到模型列表中,如上图所示
D.定义所需的其他组件属性,例如描述和任何必需的组件参数。
一旦设计好了跳线器,就可以把它们中的一些放到原理图上。在这个阶段,你可能不知道自己需要多少个跳线,但额外的可以很容易地删除。它们是在原理图上,可以确保他们进入BOOM。如下图:
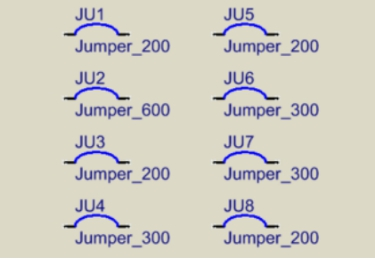
六.PCB上跳线的位置和使用
完成步骤五的操作后,Design » Update PCB 时,所有跳线都将使用默认覆盖区放置到PCB工作区中,以显示板形状的右侧;
下图显示了几乎完全布线的pcb,请注意剩余的连接线显示了布线未完成的位置。
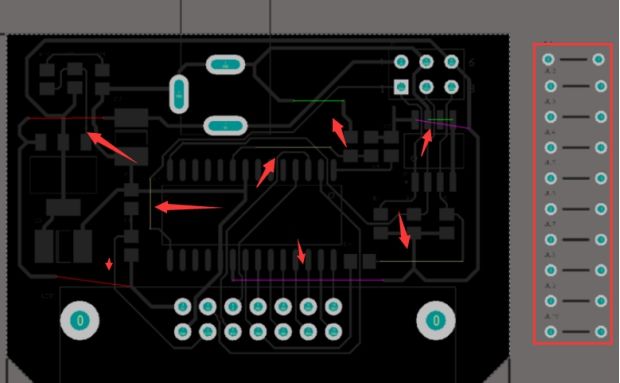
这个板子基本上已经连接完毕,还有一些连接无法完成,因为在这种单边设计中没有可用的路径。为了完成它们,将使用跳线组件。
用跨接导线完成连接:
1.将跳线组件拖到电路板上的位置。如果不够长,请在移动跳线时按Tab键,或者双击它后,双击“组件”对话框。
2.在“组件”对话框的“内存占用名称”字段中,键入所需的占用空间名称,或单击该按钮并选择所需的占用空间。
3.为了更容易地在bom中包含跳线,在组件对话框的注释字段中输入一个合适的标识字符串。在下面的图像中,足迹名称已经被复制并粘贴到注释字段中,因为它描述了跳线的长度。
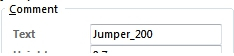
4.将跳线放置在所需位置。
5.双击以编辑其中一个焊盘,然后从“网络”下拉列表中选择所需的净名称。跳线中的另一个焊盘将自动分配相同的网络名称。
5.置所有跳线后,从电路板旁边删除所有未使用的跳线。
6.现在运行Design » Update Schematic 命令,将足迹和注释更改推回原理图。
7.最后一步是从原理图中删除所有未使用的跳线组件。



